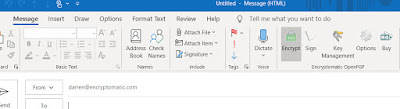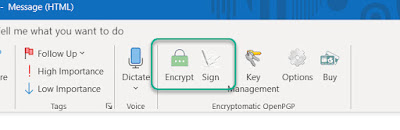We live in a moment where cyber threats and privacy breaches are increasingly common. Safeguarding our digital communications has never been more important. One effective way to protect sensitive information is through email encryption. Microsoft Outlook, a widely used email client, offers an array of tools to enhance the security of your emails. One such tool is the Encryptomatic OpenPGP add-in, which provides seamless email encryption within Outlook using the highly secure OpenPGP protocol. In this article, we will guide you through the process of enabling email encryption using the Encryptomatic OpenPGP add-in.
Understanding OpenPGP Encryption
Before diving into the specifics of using the Encryptomatic OpenPGP add-in, let's briefly understand what OpenPGP encryption is. OpenPGP is the open source implementation of the "Pretty Good Privacy" protocol, a widely adopted standard for encrypting and decrypting data, including email messages and email file attachments. It uses a combination of public and private keys to secure communications. The sender uses the recipient's public key to encrypt the message, and the recipient uses their secret private key to decrypt it.
Step-by-Step Guide: Enabling Email Encryption with Encryptomatic OpenPGP
1. Install the Encryptomatic OpenPGP Add-in
To get started, you need to install the Encryptomatic OpenPGP add-in for Microsoft Outlook. You can find this add-in on the developer's website, https://www.encryptomatic.com/openpgp/ . Once installed, it seamlessly integrates into your Outlook interface. You'll see the Encrypt button when you open a new email message in Outlook.
2. Generate Your Key Pair
Before you can start encrypting emails, you need to generate your own key pair: a public key and a private key. These keys are at the heart of the encryption process. Launch the Encryptomatic OpenPGP add-in and follow the prompts to create your key pair. Make sure to keep your private key safe and secure, as it's essential for decrypting messages.
Share your public key with anyone. Other people can send you encrypted emails using your public key. Only your private can decrypt and open a message that is encrypted with your public key. This is different from, and much more secure than simple "password" encryption, where the same password is used to protect and open a secret message. With OpenPGP, very complex math is used to generate a key pair. The relationship between the public and private key is such that anyone can encrypt a message using your public key, but only your private key can subsequently decrypt the message.
3. Import Recipients' Public Keys
As you may have guested by now, to send encrypted emails to someone, you'll need the public keys of the recipient. You can request their public keys and import them into the OpenPGP add-in. There are also public key servers where people sometimes publish their public keys. We do not recommend using public key servers, as they often lead to spam and its not always clear that the published public key is associated with the recipient. Best to get the public key directly from the recipient. Encrypting a message with the recipient's public key ensures that only the intended recipients can decrypt and read your messages.
4. Compose Your Encrypted Email in Microsoft Outlook
When composing a new email in Outlook, you'll notice a new "Encrypt" button in the email toolbar. Clicking this button enables encryption for your email. The add-in will automatically select the recipients who have shared their public keys with you.
5. Add Attachments and Text
Compose your email as you would normally, including any attachments. The OpenPGP encryption will secure both the body of the email and any attachments you include.
6. Send Your Encrypted Email
Once your email is ready, hit the "Send" button. The add-in will encrypt the message using the recipients' public keys before it leaves your outbox. Your recipients will then use their private keys to decrypt the message on their end.
7. Decrypting Received Emails
When you receive an encrypted email, the OpenPGP add-in will prompt you for a password to unlock your private key. In some secure situations, it may be desirable to automatically have Encryptomatic OpenPGP decrypt the message for you. This can be done by allowing the add-in to access your private key for an extended period of time. Once decrypted, the message will appear in Microsoft Outlook like anyone message, and you will be able to read the decrypted message and any attachments seamlessly.
8. Revoking or Updating Keys
Over time, you might need to update your keys for security reasons or revoke access for certain recipients. The OpenPGP add-in offers options to manage your keys effectively, ensuring your encrypted communications remain secure.
Benefits of Using Encryptomatic OpenPGP Add-in
1. Enhanced Security
By using the Encryptomatic OpenPGP add-in, your emails are protected from unauthorized access, adding a strong layer of security to your communications.
2. User-Friendly Interface
The Encryptomatic OpenPGP add-in integrates seamlessly into Outlook's interface, making the encryption process user-friendly and accessible.
3. Selective Encryption
You have control over which emails to encrypt and which recipients to include, allowing for selective application of encryption.
4. Cross-Client and Platform OpenPGP Compatibility
OpenPGP is a widely recognized standard, meaning your encrypted emails can be decrypted using various compatible tools and email clients.
5. Data Integrity
OpenPGP encryption not only secures your messages but also ensures the integrity of the data. Any tampering with the encrypted message would render it unreadable.
In conclusion, protecting sensitive information in our digital age is a top priority, and email encryption is a powerful tool in achieving this. The Encryptomatic OpenPGP add-in for Microsoft Outlook offers an effective way to integrate OpenPGP encryption seamlessly into your email communications. By following the step-by-step guide outlined in this article, you can enable robust email encryption, ensuring that your confidential messages and attachments remain private and secure.
Encryptomatic OpenPGP is free for personal use, and affordable for business and government use. Learn more at https://www.encryptomatic.com/openpgp/